What are the steps to install a printer driver on Windows / Mac / Linux ?
1.Windows :

- Connect the Printer:
- Ensure that your printer is properly connected to your computer. Use a USB cable for a wired connection or connect via Wi-Fi or Ethernet for wireless printers.
- Power On the Printer:
- Turn on your printer and make sure it’s in a ready state.
- Download the Driver:
- Visit the official website of the printer manufacturer to download the latest driver for your specific printer model. Alternatively, you can use the driver installation CD that came with the printer.
- Run the Installer:
- Locate the downloaded driver file or insert the installation CD into your computer’s CD/DVD drive. Run the installer program by double-clicking on the downloaded file or following the on-screen prompts from the CD.
- Follow Installation Wizard:
- The installation wizard will guide you through the setup process. Follow the on-screen instructions to proceed. This may include accepting license agreements, selecting installation options, and choosing the connection type.
- Connect the Printer (if prompted):
- Some driver installers may prompt you to connect the printer at a specific point during the installation process. If prompted, connect the printer to your computer via USB or follow the on-screen instructions for wireless setup.
- Complete the Installation:
- Allow the installation process to complete. This may take a few minutes, depending on your printer and computer speed.
- Test the Printer:
- Once the installation is complete, print a test page to ensure that the printer is working correctly. You can do this by going to “Devices and Printers” on your computer, right-clicking on your printer, and selecting “Print Test Page.”
- Set as Default (Optional):
- If you want the newly installed printer to be your default printer, right-click on it in the “Devices and Printers” menu and select “Set as default printer.”
- Restart Your Computer (Optional):
- Sometimes, it’s recommended to restart your computer after installing a new printer driver to ensure that all changes take effect.
By following these steps, you should successfully install the printer driver on your Windows computer, allowing you to print documents and photos with your connected printer.
FEEL FREE TO ENQUIRY : https://www.officeequipments.ae/form-view/3
FIX YOUR PRINTER :https://www.officeequipments.ae
2. Mac:
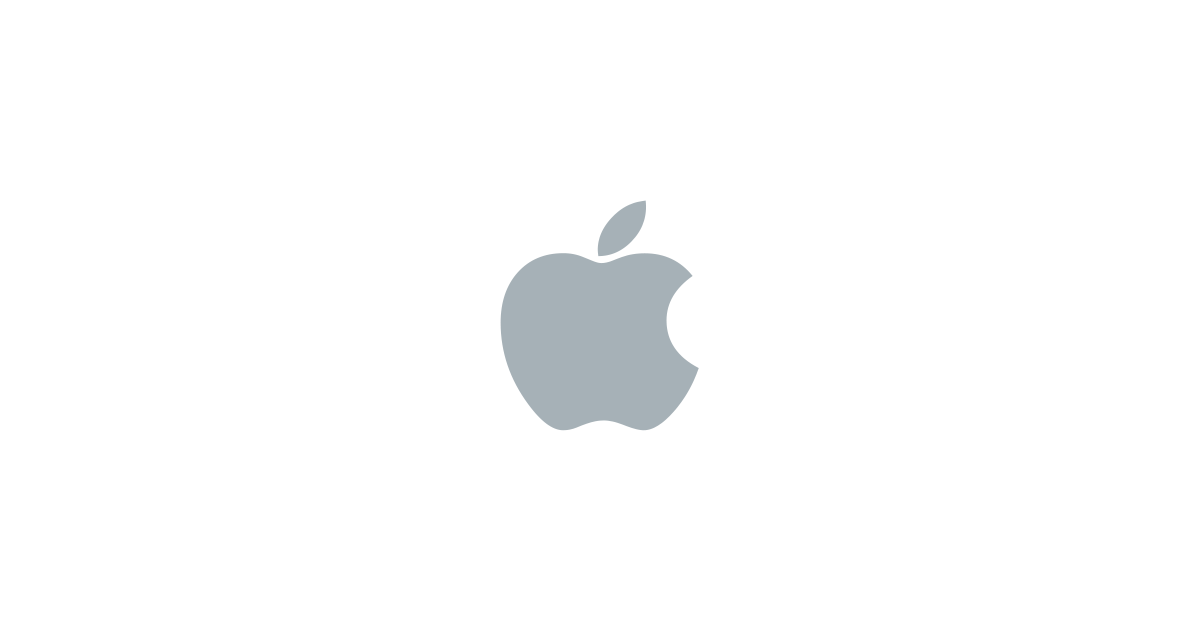
- Connect the Printer:
- Ensure that your printer is properly connected to your Mac. Use a USB cable for a wired connection or connect via Wi-Fi or Ethernet for wireless printers.
- Power On the Printer:
- Turn on your printer and make sure it’s in a ready state.
- Check for Software Updates:
- Before installing the driver, check if there are any software updates available for your Mac. Click on the Apple logo in the top-left corner of your screen, go to “System Preferences,” and select “Software Update.”
- Add Printer:
- Open “System Preferences” from the Apple menu and click on “Printers & Scanners.”
- Unlock to Make Changes (if needed):
- Click the lock icon in the bottom-left corner and enter your administrator password to unlock the settings if necessary.
- Click the “+” (Add) Button:
- To add a new printer, click the “+” button under the list of printers.
- Select Your Printer:
- A list of available printers will appear. Select your printer from the list. If your printer is not listed, you may need to click the “Add Printer or Scanner” option, and your Mac will search for available printers.
- Download and Install the Driver (if needed):
- If your Mac doesn’t have the necessary driver for your printer, it may prompt you to download and install it. Follow the on-screen instructions to download and install the required driver.
- Set Printer Preferences (Optional):
- Once the printer is added, you can set preferences such as default paper size, printing quality, etc. Click on the “Options & Supplies” or “Print Using” dropdown menu to access additional settings.
- Test the Printer:
- Print a test page to ensure that the printer is working correctly. You can do this by selecting the printer in the “Printers & Scanners” preferences, clicking on “Open Print Queue,” and then selecting “Printer” > “Print Test Page.”
- Restart Your Mac (Optional):
- Sometimes, it’s recommended to restart your Mac after installing a new printer driver to ensure that all changes take effect.
By following these steps, you should successfully install the printer driver on your Mac, allowing you to print documents and photos with your connected printer. Keep in mind that the steps may vary slightly depending on the macOS version you are using, but the overall process remains similar.
FEEL FREE TO ENQUIRY : https://www.officeequipments.ae/form-view/3
FIX YOUR PRINTER :https://www.officeequipments.ae
3.Linux :
Installing a printer driver on Linux may vary slightly depending on the distribution you are using. However, the general steps remain consistent. Here’s a step-by-step guide:
Method 1: Using a Package Manager (Debian/Ubuntu-based systems)

- Open Terminal:
- Launch the terminal on your Linux system.
- Update Package Lists:
- Run the following command to ensure your system has the latest package information:
bash sudo apt-get update
- Install Common Printing Packages:
- Many Linux distributions have pre-installed printing packages. However, you can ensure you have the necessary components by installing the following packages:
bash sudo apt-get install cups cups-client cups-bsd
- Open CUPS Web Interface:
- CUPS (Common Unix Printing System) provides a web-based interface for managing printers. Open it in your web browser by navigating to:
http://localhost:631
- Click on “Administration” -> “Add Printer”:
- Follow the on-screen instructions to add your printer. You may be prompted to enter your username and password.
- Select Printer Driver:
- Choose your printer from the list or provide the necessary information for a network printer. Select the appropriate driver for your printer model.
- Complete the Installation:
- Follow the prompts to complete the installation. Once finished, your printer should be set up and ready to use.
Method 2: Using Package Manager (Red Hat/Fedora-based systems)
- Open Terminal:
- Launch the terminal on your Linux system.
- Update Package Lists:
- Run the following command to ensure your system has the latest package information:
bash sudo dnf update
- Install Printing Packages:
- Install the necessary printing packages:
bash sudo dnf install cups cups-client
- Enable and Start CUPS Service:
- Enable and start the CUPS service:
bash sudo systemctl enable cups sudo systemctl start cups
- Open CUPS Web Interface:
- Open the CUPS web interface in your browser:
http://localhost:631
- Click on “Administration” -> “Add Printer”:
- Follow the on-screen instructions to add your printer. Enter your username and password if prompted.
- Select Printer Driver:
- Choose your printer from the list or provide the necessary information for a network printer. Select the appropriate driver for your printer model.
- Complete the Installation:
- Follow the prompts to complete the installation. Once finished, your printer should be set up and ready to use.
Method 3: Using Manufacturer’s Driver (if available)
- Download Manufacturer’s Driver:
- Visit the official website of your printer’s manufacturer and download the Linux driver for your printer model.
- Extract the Driver Package:
- Extract the downloaded driver package to a directory of your choice.
- Install the Driver:
- Follow the instructions provided by the manufacturer to install the driver. This often involves running a script or executing specific commands.
- Configure the Printer:
- Use the system settings or CUPS web interface to configure your printer, selecting the newly installed driver.
- Test the Printer:
- Print a test page to ensure that the printer is working correctly.
Keep in mind that these instructions provide a general overview, and the steps may vary depending on your Linux distribution. Always refer to the documentation of your specific distribution and the printer manufacturer for detailed and up-to-date instructions.
FEEL FREE TO ENQUIRY : https://www.officeequipments.ae/form-view/3
FIX YOUR PRINTER : https://www.logicequipments.com

